Tabla de contenidos
¿Te gustaría recibir un SMS cada vez que alguien firma un documento? ¿O quizás estabas pensando que sería perfecto que los documentos firmados se archiven de forma automática en una carpeta de tu cuenta de Google Drive?
Pues ahora puedes crear estas y muchas más acciones, y lograr que se ejecuten de forma automática, gracias a la integración de Signaturit con Zapier. Y lo mejor de todo es que no necesitas ser programador para hacerlo.
Zapier es una herramienta que permite conectar aplicaciones para automatizar tareas y ahorrar tiempo. Por ejemplo, en el caso de Signaturit, ahora podemos integrarnos vía Zapier con tu teléfono móvil, con Google Drive, con Slack, con Typeform o con Mailchimp, entre otras muchas apps (¡más de 750 apps en total!)
Si quieres saber más sobre nuestra integración con Zapier y cómo puedes empezar a sacarle partido a esta solución de automatización de tareas, no dejes de leer este post.
¿Qué puedo automatizar con Signaturit y Zapier?
Si utilizas Signaturit para enviar contratos y documentos a firmar, recibir un SMS cada vez que alguien firma un documento es una de las cosas que podrías automatizar gracias a nuestra integración con Zapier.
Ello te permitirá ahorrar tiempo, ya que no tendrás que estar pendiente de tu correo electrónico, ni tendrías que acceder constantemente a nuestra plataforma para saber si los documentos que has enviado a firmar se han firmado o no.
Ésta es tan sólo una de las automatizaciones que ya puedes realizar con Zapier, gracias a que nos hemos integrado con este software que está revolucionando la automatización de tareas para no programadores.
Otras posibilidades:
- Enviar un documento a firmar de forma automática cada vez que alguien completa una encuesta con Typeform.
- Recibir una notificación vía Slack cada vez que alguien firma un documento.
- Enviar un documento a firmar a partir de un listado en Google Spreadsheets.
- Certificar de forma automática los emails que marques con una estrella en Gmail.
- Rellenar y enviar a firmar un documento automáticamente partiendo de un formulario, y todas las automatizaciones que se te puedan ocurrir. Explora todas las apps disponibles en Zapier que pueden integrarse con Signaturit.
¿Sabes lo que es un ZAP?
A las acciones automáticas que pueden configurarse al conectar dos aplicaciones vía Zapier se les llama zaps. Cada zap se compone de un detonante (trigger) y un acción.El detonante es, como su nombre indica, lo que hace que se ejecute la acción de forma automática.Por ejemplo: Zap: archivar los documentos firmados con Signaturit en Google Drive
- Detonante: alguien firma un documento con Signaturit.
- Acción: el documento se archiva automáticamente en Google Drive.
Antes de crear tu primer zap con Signaturit, léete estas guías de Zapier para conocer mejor esta herramienta (en inglés):

¿Cómo creo mi primer zap con Signaturit?
Conecta tu cuenta de Signaturit con Zapier
Para conectar Signaturit con Zapier, sólo necesitas el token de tu API de Signaturit para crear el vínculo y empezar a automatizar tareas.
La obtención del API token está disponible para planes BusinessPlus o Enterprise.
Encontrarás tu token de Signaturit en tu cuenta de Signaturit. Accede a Signaturit → Configuración → Integraciones.
Cuando lo tengas, haz lo siguiente:
1. Crea una cuenta en Zapier.
Haz click en Connected Accounts.
Verás una barra con un desplegable. Busca Signaturit.
Se abrirá una pantalla nueva en donde tienes que insertar tu token y elegir tu entorno: si es producción o si estás en un entorno de pruebas (sandbox).
Haz click en “Yes, Continue”.
Una vez la conexión se haya realizado con éxito, aparecerá en tu pantalla un mensaje de confirmación. Haz click en “Continue” para pasar al siguiente paso y determinar tu zap (detonante + acción).
2. Decide si quieres utilizar Signaturit como app detonante o como app acción.
En Zapier, Signaturit puede actuar como app detonante (trigger) o como app acción.
En el caso de que quieras que un documento firmado se archive de forma automática en tu Google Drive, la app detonante es Signaturit (el detonante es la firma de un documento) y la app acción es Google Drive (la acción es el archivado automático del documento en tu Google Drive).
Si por ejemplo quieres que cada vez que te envíen un email con el asunto “Certificar email”, éste se certifique de forma automática, entonces Signaturit estaría actuando como app acción. La app detonante sería Gmail.
Piensa qué es lo que quieres automatizar para saber si Signaturit será la app detonante o la app acción y empieza a configurar el flujo.
Ejemplo: Signaturit como trigger
Vamos a crear un zap en el que Signaturit será la app detonante. Consistirá en que, cada vez que alguien firme un documento con Signaturit, el documento firmado se guardará de forma automática en una carpeta de Google Drive.
Para empezar: entra en tu cuenta de Zapier y haz click en MAKE A ZAP!
Escoge un nombre para tu zap. Por ejemplo: Archivar en Drive
3. Configura tu detonante
Selecciona la app trigger: tienes que seleccionar Signaturit.
Escoge el detonante: verás que existe ya un detonante creado que se llama “New Signed document”. Seleccionalo y haz click en “Save + Continue”.
Escoge tu cuenta: aparecerá tu cuenta de Signaturit, pero para que finalmente se conecte correctamente con Zapier, haz click en Test.
(Si no hubieras vinculado tu cuenta de Signaturit previamente, como hemos explicado en el paso 1, en este momento deberías hacer click en “Connect an Account”).
Si la conexión se realiza con éxito, aparecerá el siguiente mensaje:
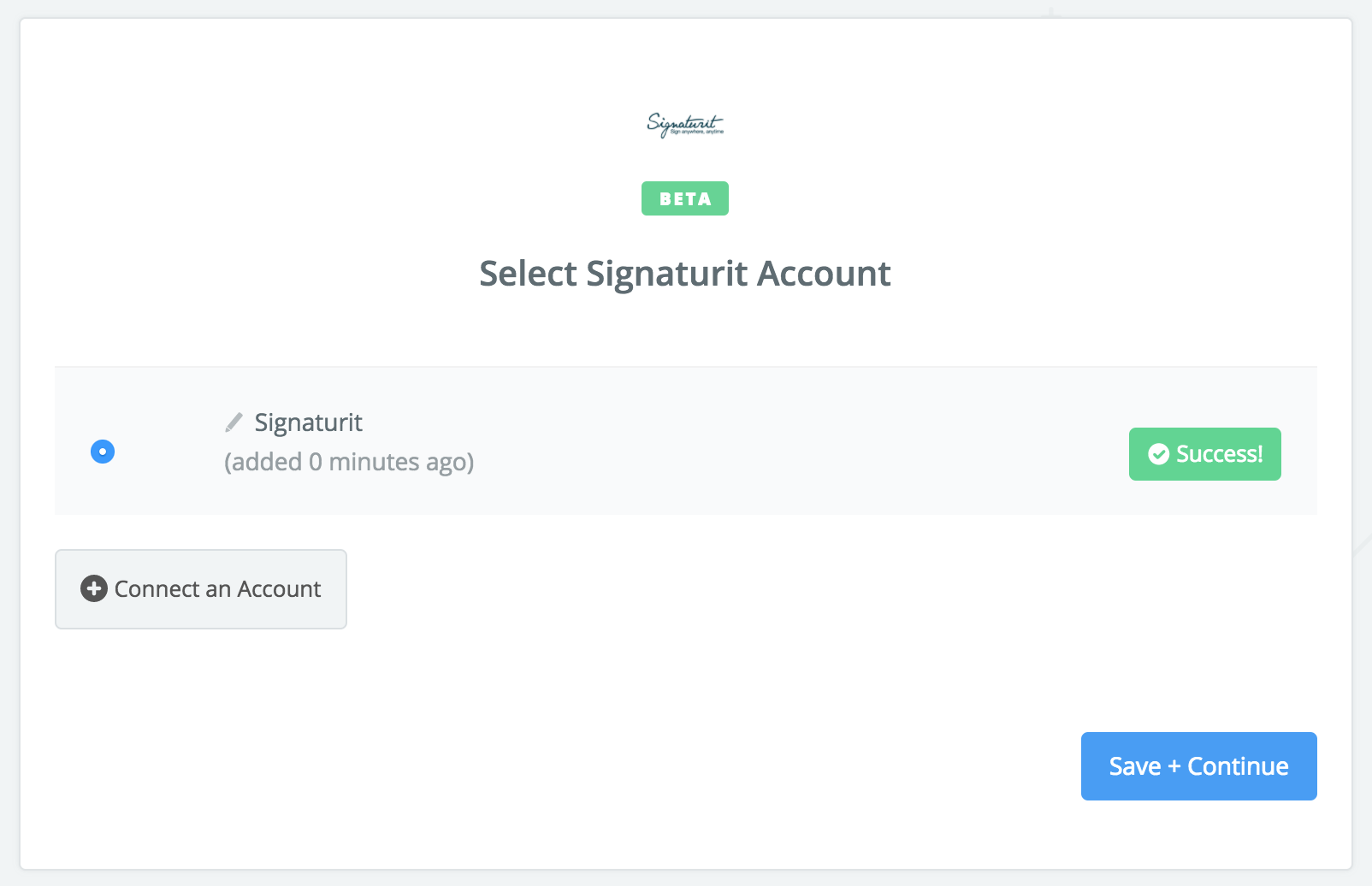
Haz click en “Save + Continue”.
Ahora, Zapier comprobará tu cuenta y buscará un documento que hayas firmado recientemente. Si no lo encuentra, envíate un documento de prueba y fírmalo. Verás esta pantalla:
Haz click en “Connect & Continue” y, una vez Zapier haya encontrado el documento y establecido la conexión, pasarás al siguiente paso donde podrás configurar la acción.
Configuración de la acción
Selecciona la app acción. En nuestro ejemplo es Google Drive.
Selecciona la acción que quieras que se active con el detonante. En nuestro ejemplo es “Upload File”.
Haz click en «Save + Continue».
En caso de que no tengas tu cuenta de Google Drive conectada con Zapier, te aparecerá una pantalla para conectarlas. Hacerlo te llevará un minuto: click en Connect an Account → escoge tu cuenta de Google → haz click en “Permitir” (si estás de acuerdo en otrogarle permisos a Zapier) y listo.
Haz click en «Save + Continue»
Ahora deberás configurar tu flujo de tareas en Google Drive:
En “Folder”, elige la carpeta que hayas creado en Google Drive para almacenar tus documentos firmados. En el desplegable aparecerán todas las carpetas que tengas en tu cuenta de Google Drive.
En “File” debes elegir el archivo que quieres subir. De todas las opciones elige “File (Exists but not shown)” para determinar que quieres subir el archivo resultante del trigger (Signaturit).
“Convert to Document?”: selecciona no, a menos que quieras que el pdf se convierta en un documento editable de Google Docs.
En “File Name” podrás determinar el nombre del documento firmado que guardarás en tu carpeta de Google Drive. En este caso puedes elegir la etiqueta de “Document[file][name]” para mantener el nombre del archivo original o la de “Document[name]” para guardarlo con nombre del firmante.
Juega con las etiquetas para determinar el nombre o cualquier otra característica del flujo. Las letras en gris clarito te mostrarán los datos referentes y te servirán de ejemplo.
Elegiremos “Document[file][name]” para mantener el mismo nombre que el documento firmado.
Cuando tengas todos estos datos completados haz click en “Continue”.
Si las pruebas se han llevado a cabo con éxito y tanto tu cuenta de Signaturit como tu cuenta de Google Drive están bien vinculadas (conectadas) con Zapier, ahora sólo te queda activar el zap para que todos los documentos firmados con Signaturit se guarden automáticamente en la carpeta que hayas elegido de Google Drive.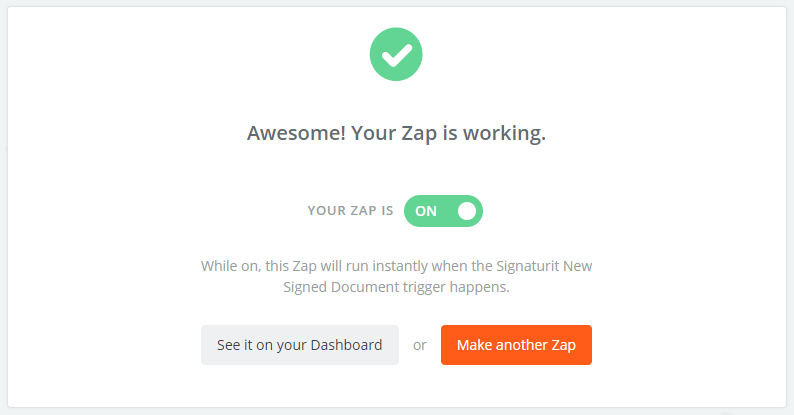
RESUMEN: En los casos en que Signaturit se utiliza como app trigger, solo tienes que vincular tu cuenta de Signaturit con Zapier y ver las posibilidades que ofrece el software que hayas escogido para realizar la acción.
Conclusión
Con los detonantes y las acciones disponibles podrás automatizar un montón de tareas que te ayudarán a reducir tus tiempos de gestión de procesos de firma de documentos.
Si quieres saber cómo crear zaps paso a paso utilizando Signaturit como app detonante y como app de acción, te recomendamos leer los siguientes artículos en nuestro Help Center:
Integración con Zapier – Signaturit como trigger
Integración con Zapier – Signaturit como app de acción
Si quieres también puedes seguir este tutorial bajo demanda, ¡Regístrate gratis!





